Clicking on the Users option in the Navigation Bar will open the Users window. This window is used to create new TeMeDa Users on your account, edit existing User Accounts, reset passwords and delete users.
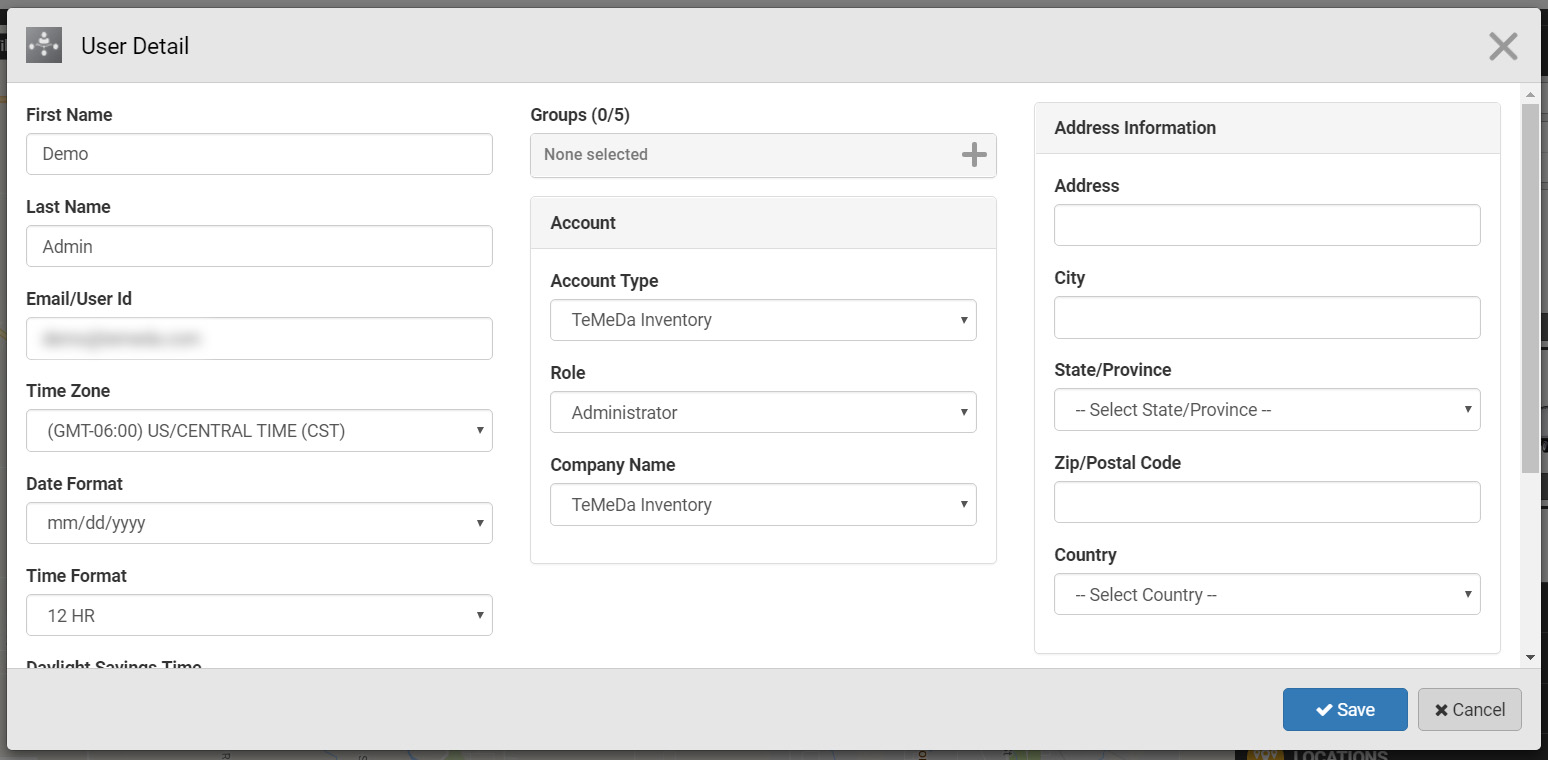
Add a User
To add a new User to your TeMeDa account, click on the Add User button at the top right of the Users Window. In the User Detail window, you are required to fill in the First Name, Last Name and Email/User ID of the user.
Enter the Time Zone, Date Format, Time Format and whether or not to use Daylight Savings to display the correct date and time information for the User.
If the User is to be a part of any Groups, you can add them to these Groups by selecting the Groups in the Groups expandable menu.
When creating the User account, you can select between sending the User an automated Email to create their password or you can set the password manually.
The Account section lets you select the Users permissions. You can chose the Account Type, Role and Company Name.
You can fill in the Users location and contact information with the Address Information section as well as the cell phone and work phone fields.
Editing an Existing User
To edit a User, from the Users window click either the Users Last Name or click on the Pencil icon on the right of their row. When you’ve made your changes, click on the Save button in the bottom corner of the User Detail window.
Resetting a User’s Password
To Reset a User’s Password, from the Users window click on the envelope icon to generate an e-mail that is sent to the user with instructions as to how to reset their password.
Delete a User
To delete a User, click on the “‘x’ surrounded by a circle” icon in the Users window at the far right. Upon clicking ‘Delete’ to confirm that you want to remove the user, the User will then be permanently deleted from the system.
Exporting Users
You can export Users as comma-separated values by clicking the Export Data button on the Users window.
Account Hierarchy
User Role: Administrator
An Administrator has Read/Add/Edit/Delete capabilities for all system entities across his/her entire organization on the Map, Accordion, Alerts, Maintenance and Reports. System entities include Account Hierarchy, Account Notifications, Assets, Cameras, Drivers, Groups, Locations, Projects, Sensors, Unassigned Devices, and Zones. Administrators may also create all other role types including another Administrator. This is the full functionality role.
User Role: Restricted Admin
A Restricted Admin has read-only visibility to all Assets in his/her organization on the Map, Accordion, Alerts, Maintenance and Reports, however, the Restricted Admin can be configured with limited Add/Edit/Delete capabilities for all system entities. System entities include Account Hierarchy, Account Notifications, Assets, Cameras, Drivers, Groups, Locations, Projects, Sensors, Unassigned Devices, and Zones. For example, an Admin can create a Restricted Admin that can only Add/Edit/Delete Account Notifications and Groups. This user cannot Add/Edit/Delete other entities such as Assets, Drivers, etc.
User Role: User, Sales, Service, Technician
A User has Read rights to all Assets with in his/her organization hierarchy position. This role may also create alerts, maintenance logs, and scheduled reports. This role may not create new users or assign Assets.
