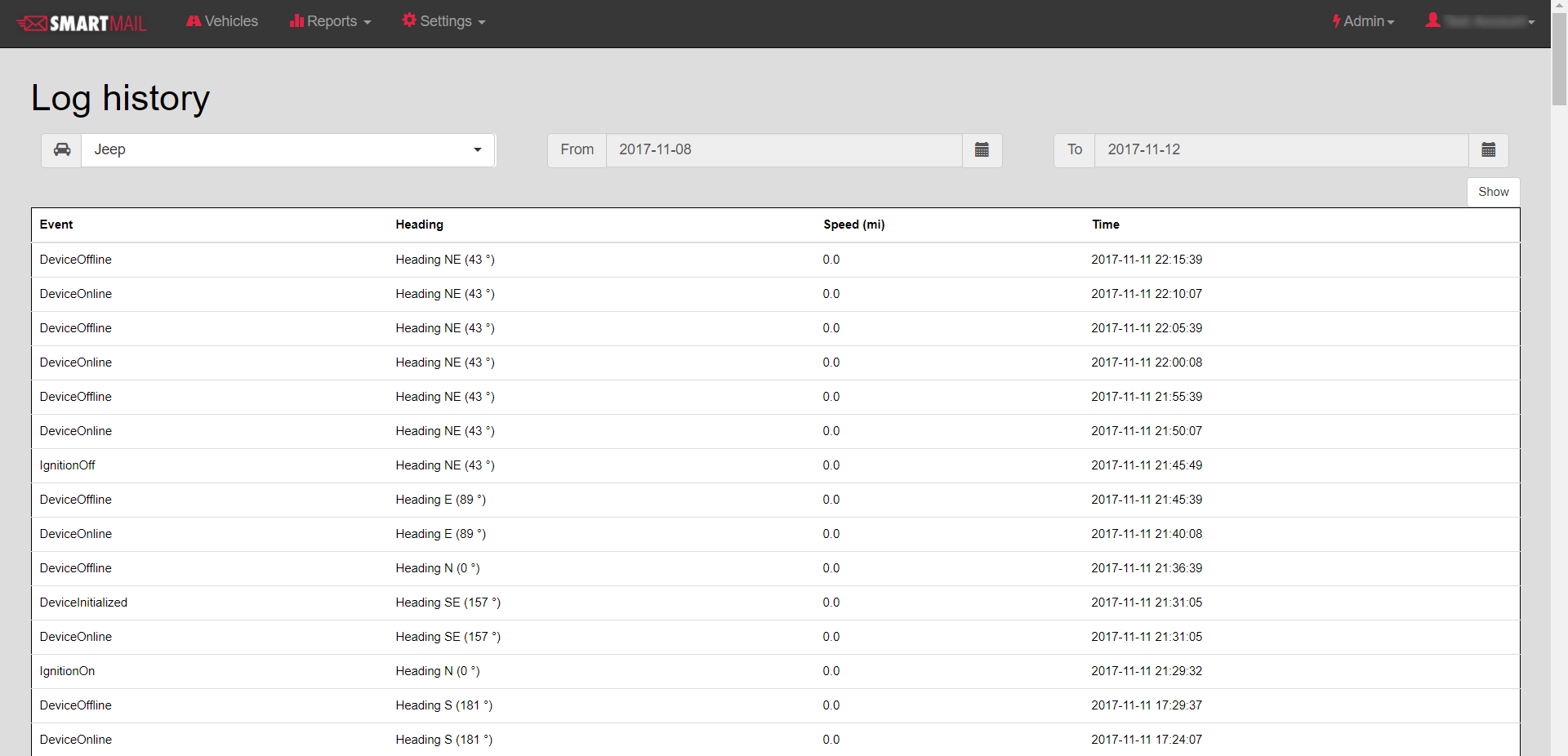2.1 Dashboard
The Dashboard will display summary of all the triggered events corresponding to the devices that are assigned within the fleet. The Dashboard will display all of the current day’s camera events with the option to view the previous 7 or 30 days. Once an event is selected from the list; details of the event will populate on the right side of the screen along with a low-resolution video preview of the event and all correlating event data. Managers have the ability of dismissing events with a reason note attached. They may also request the original footage by clicking the Video icon. This video file will be populated in the Reports/Camera section. The Dashboard will provide the manager with at glance statistics of the following information as below. By selecting any of the listed events managers can view a low-resolution, 1FPS preview of the recorded footage. If the preview shows an identified event, the original full HD resolution/FPS video footage can be retrieved, as shown below.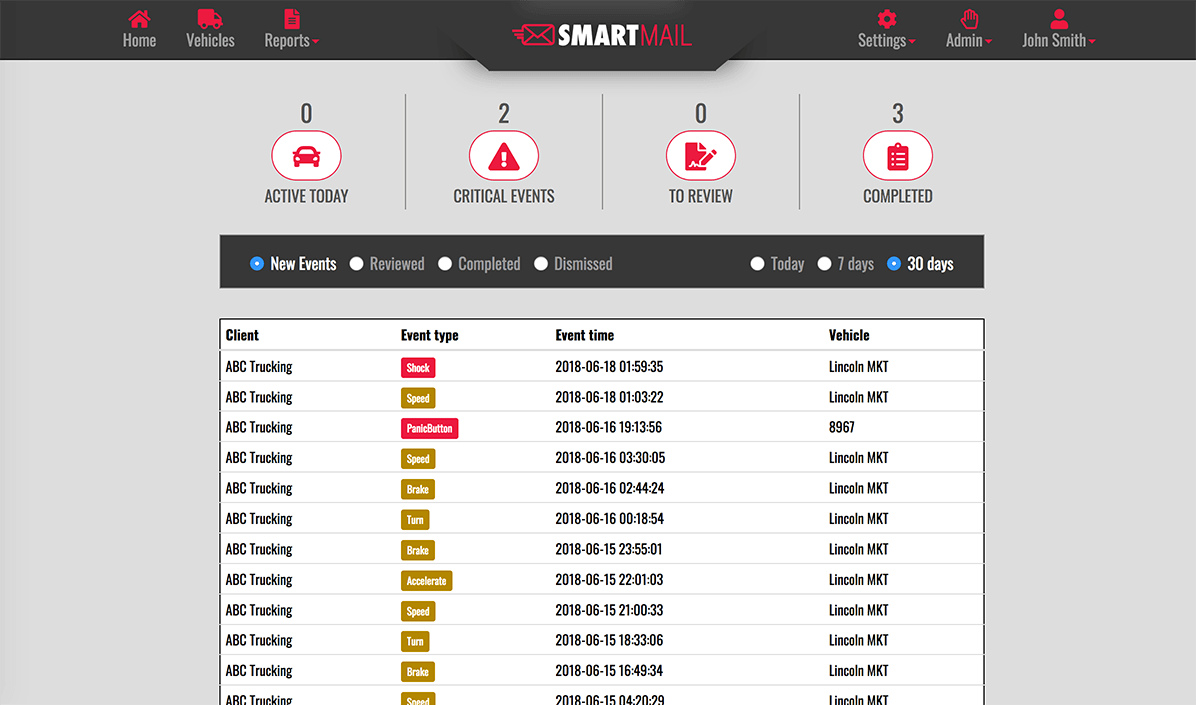
If the managers identify an accident, CloudCam LITE provides the capability to retrieve the original footage.
- Click on Video tab.
- If the device is offline, the request will be queued until the next time the device comes online.
- Events with previously downloaded video will be labeled as Green color.
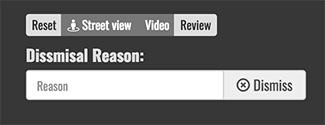

The portal list at the glance statistics statutes as follows.
- Active Today: will list the current active devices up to time of view.
- Check Settings: indicates devices that stopped sending data to CloudCam LITE portal without proper Ignition Off for more than 1 hour.
- Check Media: indicates devices that reported SD card error, and needs to be formatted.
- Emergency: will list both Panic & Severe Shock events.

NOTE: If the incident analysis is urgent, the SD card can be retrieved from the device and reviewed on a PC. (SmartWitness Analysis software is available for free download at support.smartwitness.com).
- Managers can manage identified events in the list by entering a reason and selecting the Deal With icon. This will remove the event from the dashboard and into the Deal With icon tab.
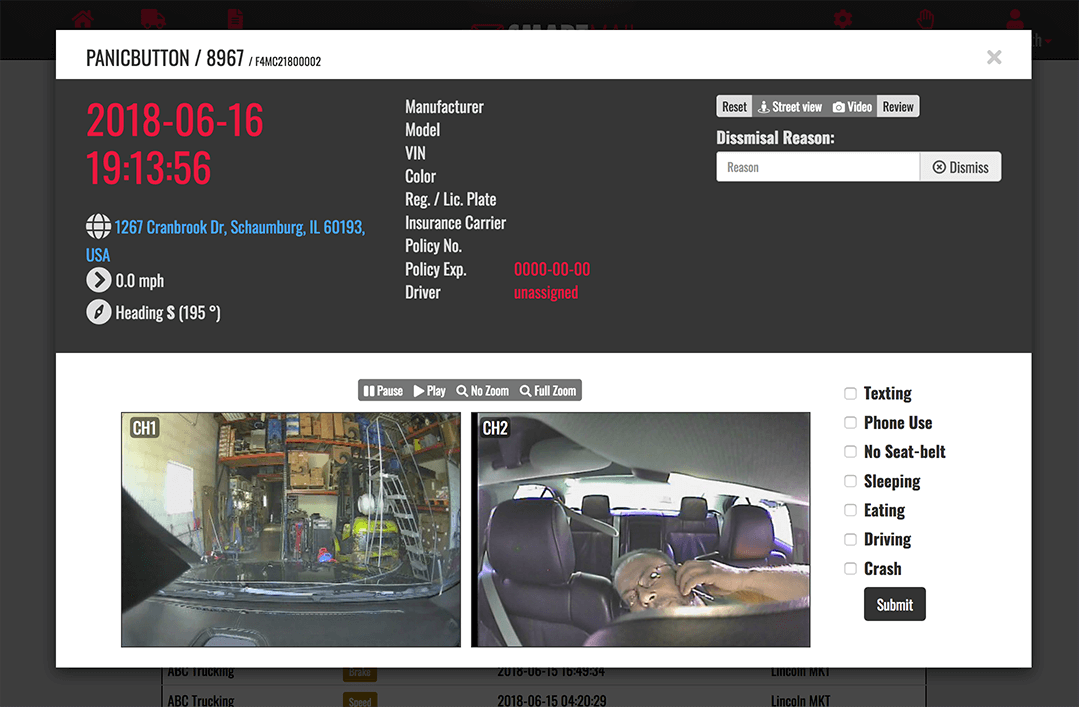
- If no event occurred/false trigger, Dismiss may be selected. These events will move to the Dismissed tab.
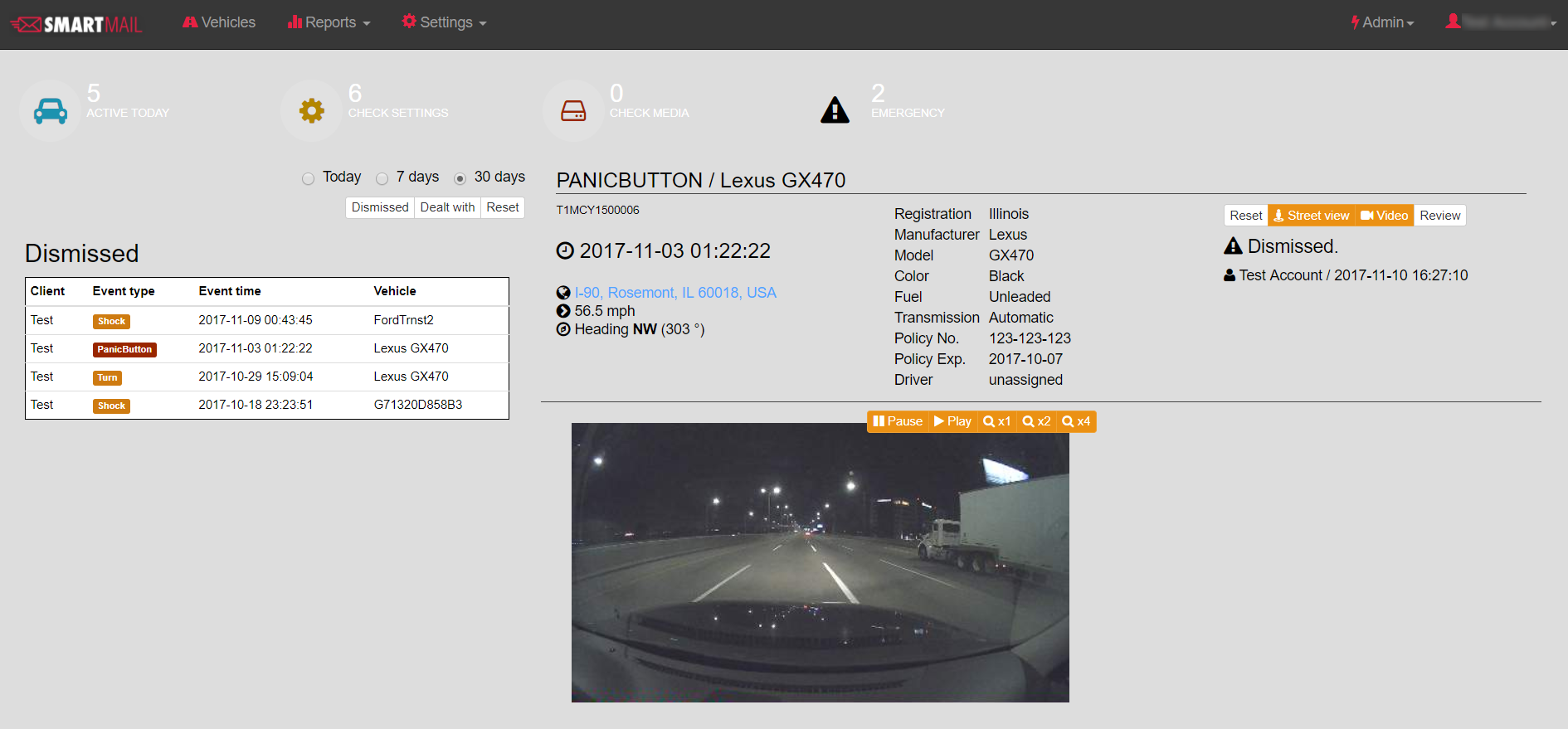
Review tab is used to add comments on certain events.
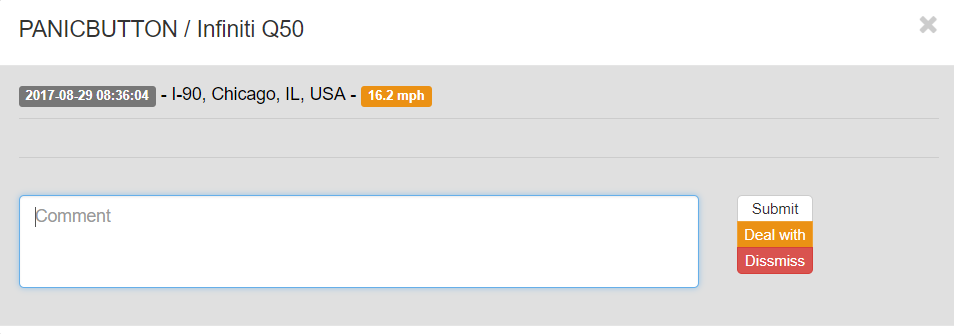
- Street View tab will provide a satellite view of the event location, which can be viewed via Google Maps too.
2.2 Vehicles
The manager can view a summary of all the existing vehicles as follows:- Click on Vehicles tab.
- At the glance summary of devices current status will be provided.
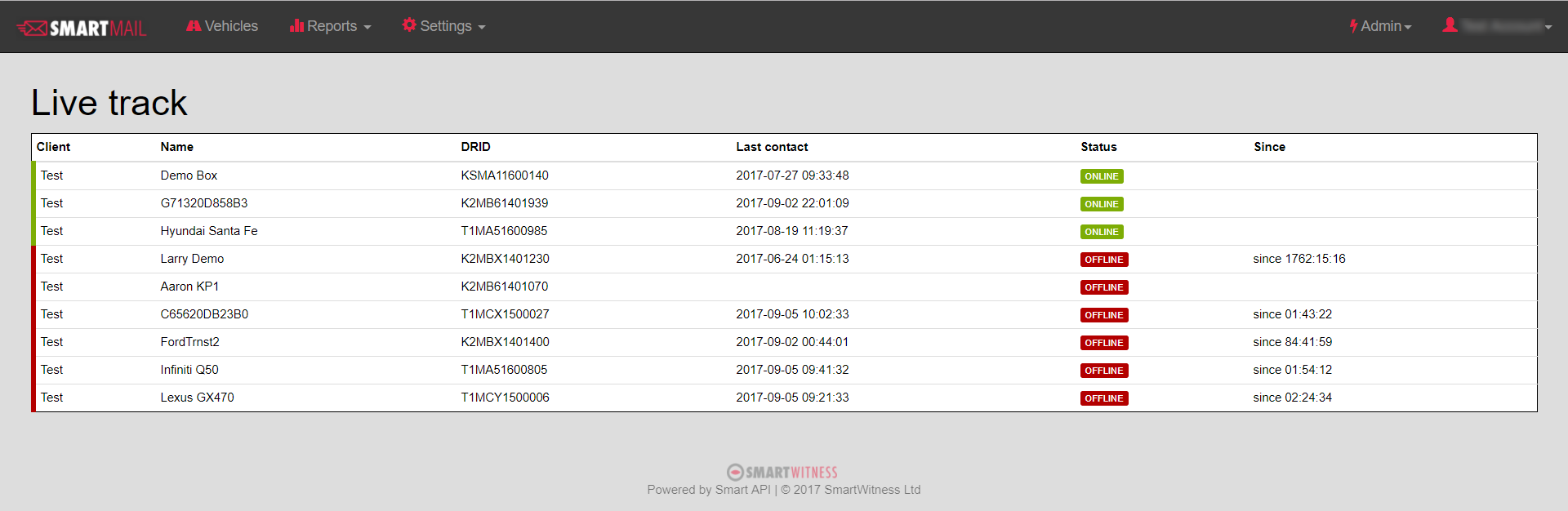
The manager can click on a certain device to request videos, and view its events, camera and media history.
NOTE: The device will respond to the video request only if it’s online, otherwise the request will be queued until it connects. It will take maximum of 10 minutes to receive the requested footage.
- Once the manager selects a device, the following widow will pop-out which in turns it will include four different executable features (Get Video, Event History, Camera History, and Media History) as shown below.
- Summary of vehicle name/ID, device DRID and current location will be provided.

CloudCam LITE portal allows the manager to request videos within certain date and time stamp as follows:
- Click on Get Video tab.

- Adjust the desired date & time.
- The video will be viewed under the Media History tab. It can be viewed from Reports/Camera too.
- All the manager requested videos will be labeled as User Request. Otherwise, it will be labeled as Auto Upload.
NOTE: Once the manager clicks on Request tab the following message will show up for an accurate manager request; video request has been successfully submitted.
The manager can view all the occurred events as follows: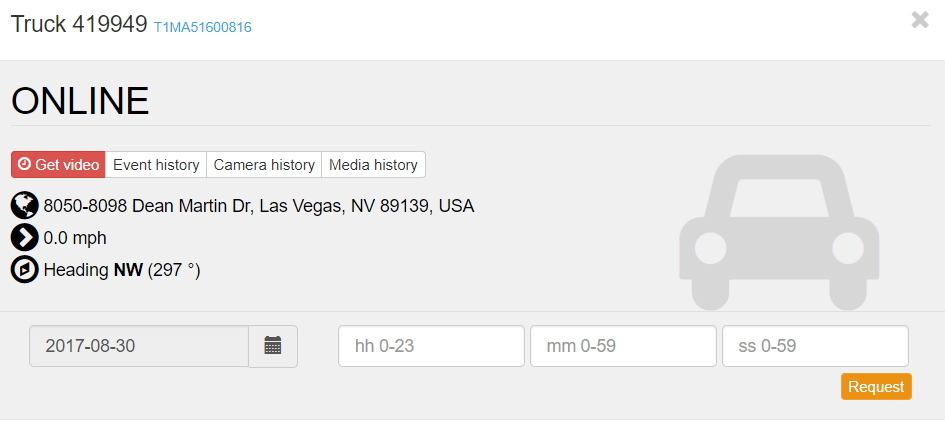
- Click on Event History tab.
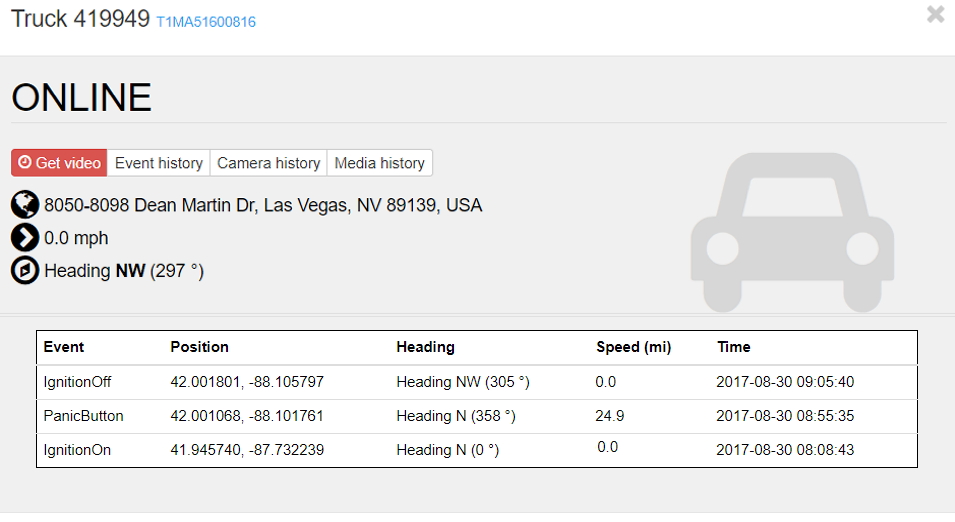
The Manager can view the camera history as follows:
- Click on Camera History tab.
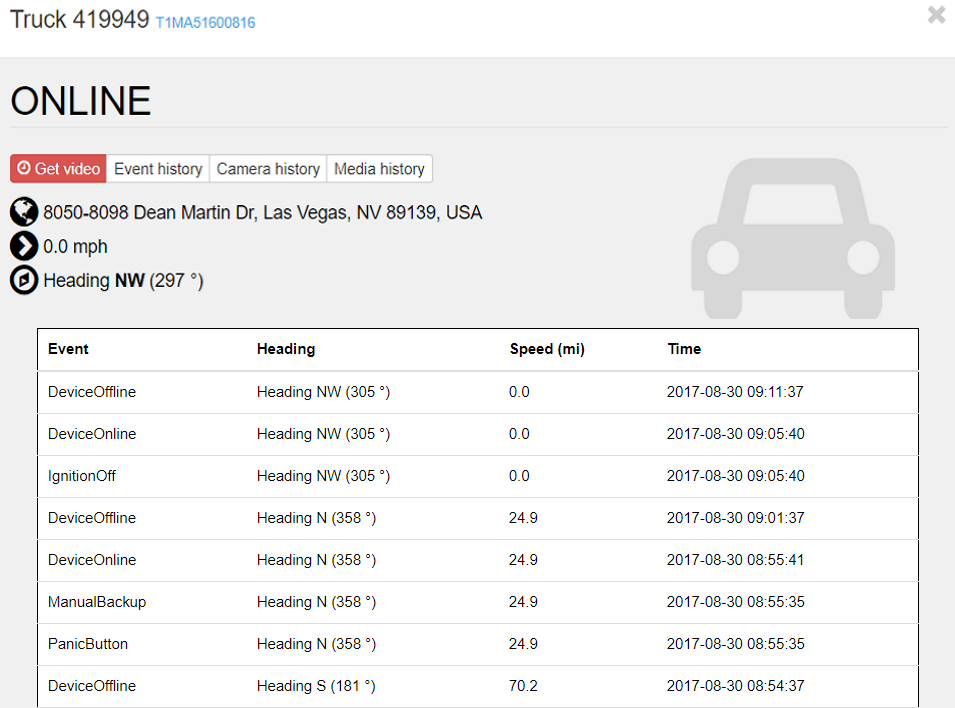
The manager can view the occurred media within a week as follows:
- Click on Media History tab.
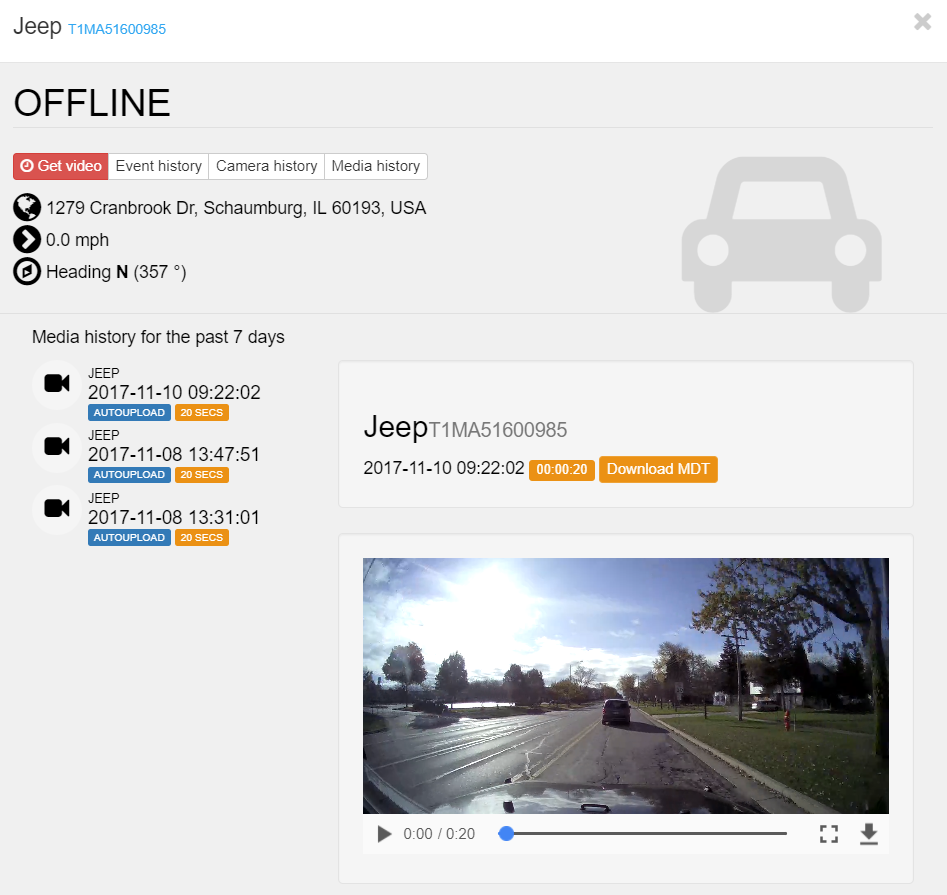
2.3 Reports
2.3.1 Camera
The Manager can view all the occurred events, and video request as follows:- Click on Reports tab.
- The Media History will include all the auto uploaded events and user requests labeled as Camera 1 and Camera 2 to indicate the recording camera. The manager can search through the media history by specifying certain device/(s), and adjusting a period range.
- The manager can download the desired footage as an MP4 by clicking on Download tab.

- If the manager requires a detailed analytical report, he can download the event as an MDT file extension.
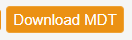
- NOTE: MDT files are accessible only via the software analysis tool that is being provided from OnTrak Solutions for free.
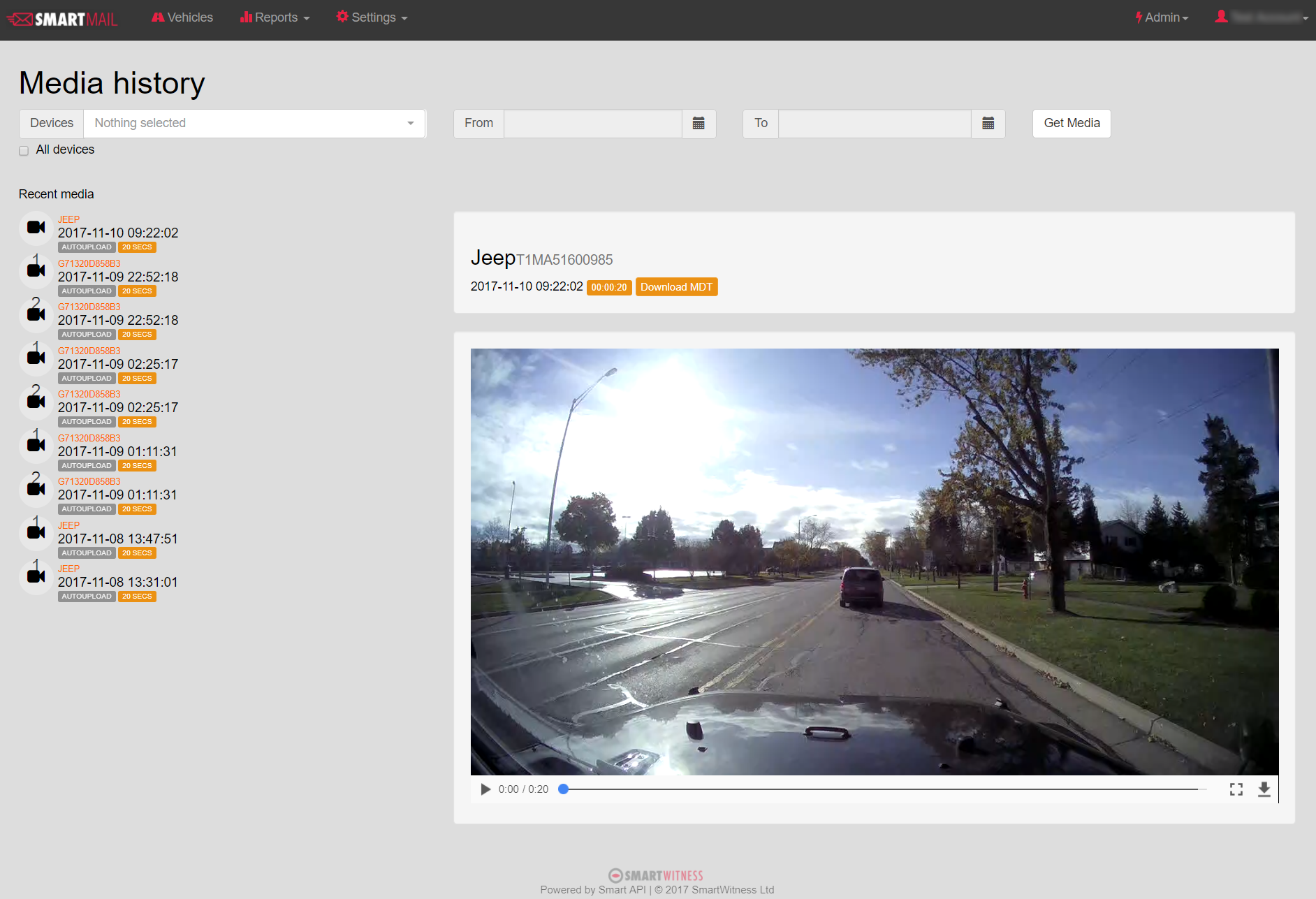
2.3.2 Event History This feature will list all the events that occurred for a certain selected vehicle within a predefined range and a filtering mechanism. The portal will list at the glance graphical statistics for the dedicated events.
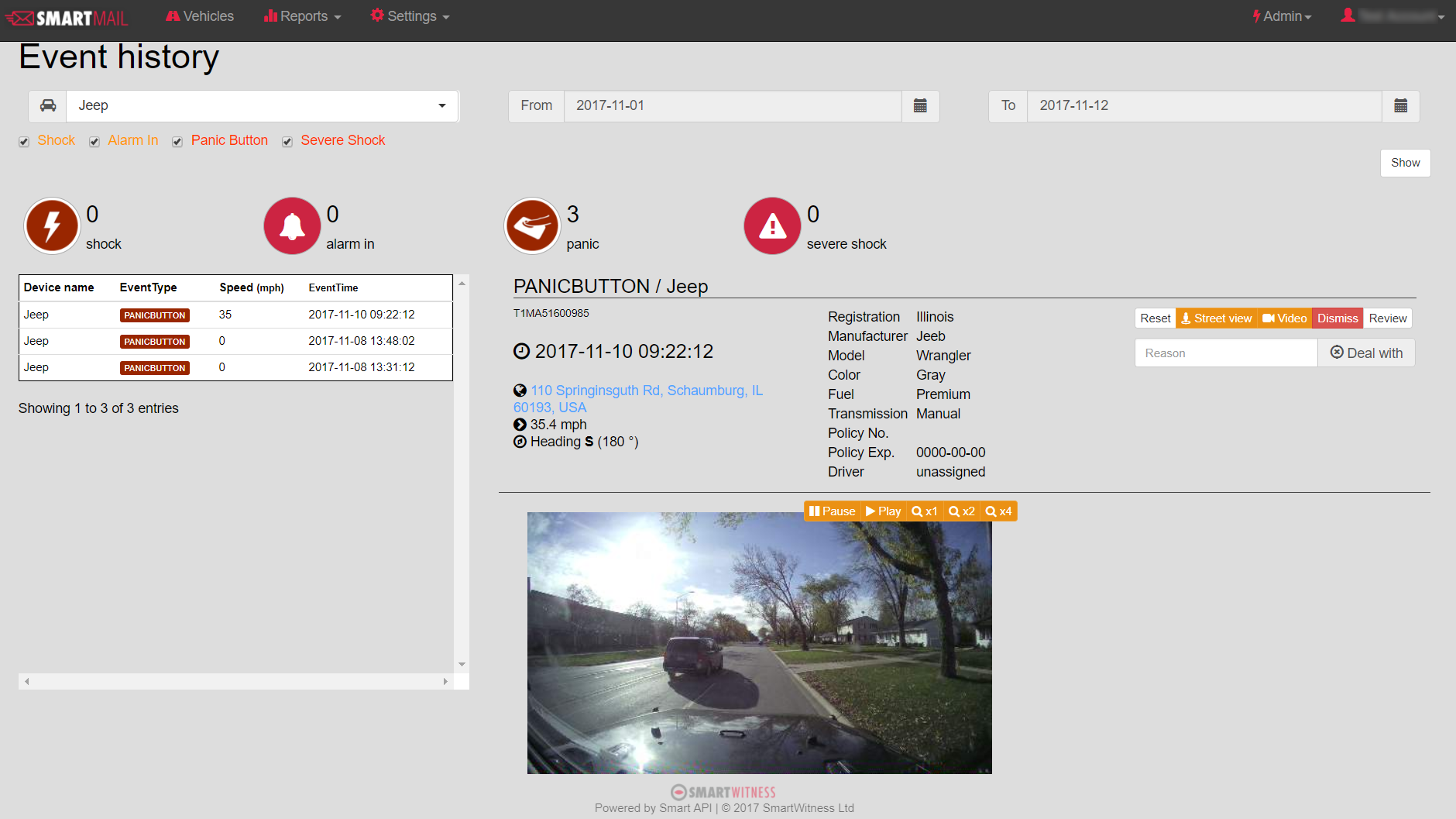
2.3.3 Log History
This feature will provide a list of a certain camera history within a predefined time range, that shows all the dedicated events such as (ignition ON/OFF, device ON/OFF and G-sensor events).